 Creating a simple letter design or
monogram is, well, simple! Just click the Create Letters tool found on the
Design Toolbar. This action will place the new lettering in the center of the
design page and display the Letters Property tab.
Creating a simple letter design or
monogram is, well, simple! Just click the Create Letters tool found on the
Design Toolbar. This action will place the new lettering in the center of the
design page and display the Letters Property tab.
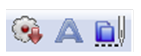
Design
Toolbar
The Embrilliance platform supports two types of lettering:
1.) Built-in Fonts
2.) Stitch file collections (Imported Fonts)
The built-in fonts are based on our software, and offer many features, and are available in purchased products, such as Essentials or Font Collections.
Stitch File collections are those brought in as a .BX file which installs a font from an outside digitizing source, such as a font provider on the internet. Stitch File fonts also can be created using our AlphaTricks product. When using a stitch-file font, your ability to re-size it will depend on what products you have licensed. AlphaTricks and Essentials will both let you re-size the fonts and recalculate their stitches, whereas the free Express Mode will not.
This manual section will discuss the basics of manipulating lettering, which works nearly identical regardless of which font type you are using.
If you have a product with built-in fonts, the program gives you enormous control over them. The specifics vary depending on which lettering style you’re using, but in general, you can adjust the font, color, size, aspect, center, rotation, mirroring, slant, kerning, layout, stagger, sequence, envelope shape, stitching properties including density, underlay, underlay density and compensation (which can be used to increase boldness) for the design as a whole. And you can adjust the color, size, position, rotation, kerning, aspect and mirroring down to the individual letter. You can adjust the letter sequence for Monograms so that letters may overlap exactly how you want them. And if you do overlap your letters within a Monogram, the hidden stitches are automatically removed for you so that the design sews out nice and flat. For fast and easy Monogram setup, you have 14 Quick Styles to layout your design, including Vertical, Square, Oval and Diamond.
When sizing letters, your letters automatically switch to a fill-like satin stitch. This looks like a fill, but unlike a fill, the stitches maintain the beauty of the curved satin column. Another benefit of this is that fonts can be made far larger than ordinary embroidery fonts - some as tall as 8”.
To make the fonts even more versatile in size, automatic adjustments are made for you to help the letters sew smaller than they would in other programs. For instance, when you make the letters smaller, narrow satin stitching is automatically adjusted to keep long-enough stitches to actually sew. And although some small designs look good on screen, they won’t embroider well. The fonts in the program protect your stitching automatically.
Multi-Line text offers line spacing, and in Circle Text, you can keep on typing, right into a spiral!
And the platform can further be extended by adding font and design packs, now available from your favorite digitizer, sewing machine dealer or online at http://www.Embrilliance.com.
Traditionally, monograms were a single letter—“mono” meaning one and “gram” referring to the letter. Today most monograms are 3-letter combinations with the center letter larger than the outer two.
Fonts or letters styled specifically for such monograms are prefixed with “MGM” to easily distinguish them from more standard fonts. Of course, you can make a monogram with any font style and use the enveloping features to shape the design.

Monogram using MGM Diamond
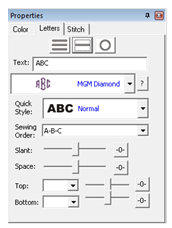
Monogram Properties on the Single Line Page
Now, set the monogram to your desired value by typing into the Text box and pressing the ‘Enter’ key.
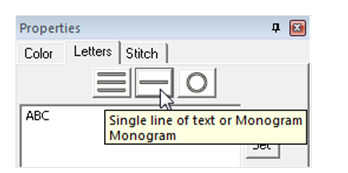
Although the fonts prefixed with “MGM” are designed for traditional three-letter monograms, you are by no means restricted to three letters. For example, if you just want the large center letter, enter a space and the character you want.
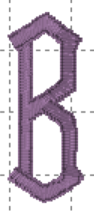
Type a space before a letter for a large single letter
For fun, you can use a monogram font with entire words. This method works best with all capital letters and shorter words.
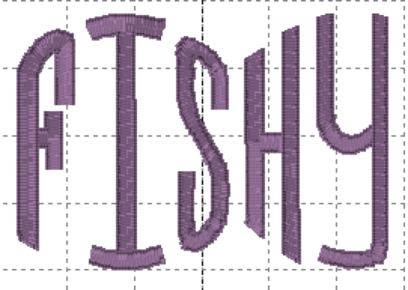
Sample above uses MGM Rounded applied to a word.
Overlapping letters is sometimes needed for your design, and when you do that within a lettering object, the stitches that are hidden will be removed automatically:
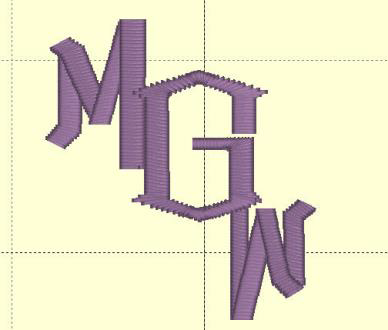
The Letters Property tab provides a number of tools that allow the design to be customized.
There are three basic styles for lettering:
•
 Multi-Line Text
Multi-Line Text
• Single line of text or Monograms
• Text on a Circle
The lettering design can switch between these styles using the three buttons at the top of the property tab as shown above.
Multi-Line Text is useful when you want to enter an entire saying, poem, etc.
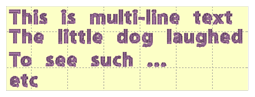

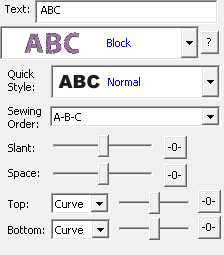
Single line of text or Monograms is useful for entering a single line of text or a Monogram. With a single line of text there is more flexibility in the shape such as the enveloping feature. With Monograms there are some fun Quick Styles that re-shape the 3-letter monogram and when overlapping the monogram letters the Sewing Order finishes the look.
Circle Text wraps around a circle. If you overflow the amount of letters that can fit on the circle, you will see your text spiral outwards. To see the text on a circle, you will have to adjust the ‘Radius’ of the circle using the slider.

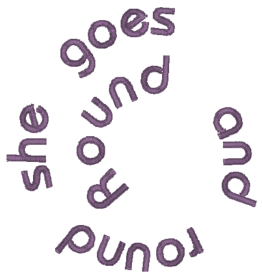
Spiral text starts in the center.
When writing on a circle, you have the option to put text either on the inside or outside; when embroidering, we usually think of this as text at the bottom or top of a circular patch or badge. To switch this, use the checkbox labeled “Place on bottom.”
The font and style are changed using the selections in the Font and Monogram Quick Style boxes.
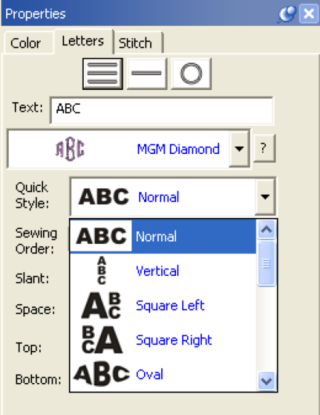
Monogram Quick Style menu
When the lettering is initially placed on the page, the letters are automatically kerned (letter spacing) for a good visual effect. Note that these styles are designed to accomplish traditional monograms, and therefore some only work properly with two or three letters.
Some fonts may only have uppercase letters. If you’re using a font and not seeing the desired characters, clicking the ‘?’ button to the right of the Font box; it will display all characters available in the selected font along with size recommendations.
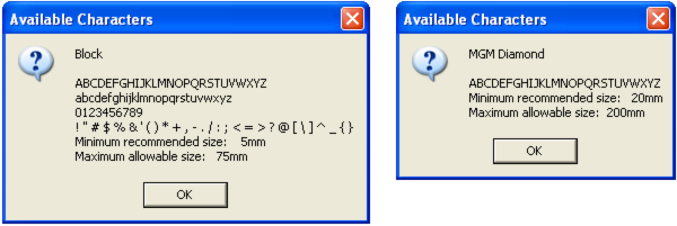
Characters available shown with recommended size ranges.
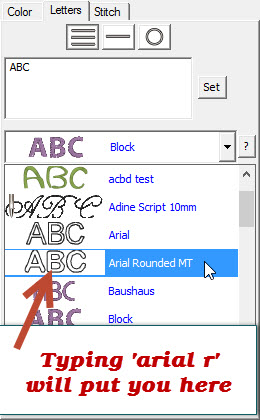
Some of you have a zillion mapped fonts. Great! But you have the long list to scroll through. Click the arrow to pop-up the list of fonts. Now, type the first few letters of what you're looking for. You can type and even backspace.
The slant of the monogram and the spacing of the monogram letters are controlled with the Slant and Space slider controls. If you use these controls and want to return the monogram to its default settings, simply click the zero control. This will restore the default setting. The Slant gives an italic effect to the monogram.
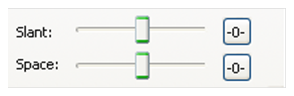
The envelope (containing top and bottom outlines) of the lettering (single or multi-line) can be individually customized. The Envelope Type box and Envelope Slider control the envelope. There is an Envelope Slider control for the envelope top and there is an envelope slider control for the envelope bottom. There are four styles of envelope: Curve, Grow, Peak and Shrink.
If you use these controls and want to return the lettering to its default settings simply click the zero control.


Enveloping Curved Top and Bottom Envelope
Enveloping can produce a variety of creative designs, especially when you begin breaking up the words into segments and enveloping each one separately.

Sample above uses two envelopes and a lower case “o” resized for bubbles.
You can change the color of one letter by selecting that one letter. To select it, first make sure the lettering object or monogram is selected, then click on the green handle that appears centered over the letter you want to change. Once a single letter is selected, you can change the color(s) of just that one letter using the color property page as described previously.
For more information on threads and colors, see the section on Color.
On the Letters tab there is a Sewing Order box. Choose the order in which the letters are sewn from this control. For a simple monogram you probably do not want to change the default order. However, if you want to overlap the center letter on the others, you could choose the ‘ACB’ order (second choice).
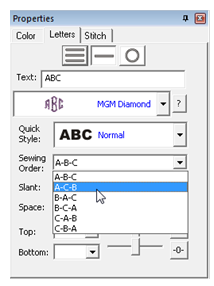
The Stitch tab contains controls for the actual stitch generation of the Lettering.
Note: This is the tab for built-in fonts. See below about imported fonts.
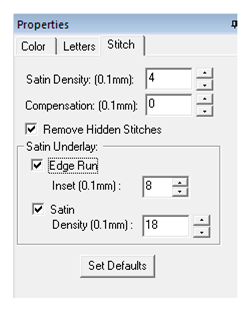
Satin Density Control: This control ranges from 3 to 20 with each tick being one tenth of a millimeter. So the range in millimeters is .3 to 2.0 mm. The smaller the density number the closer together the satin stitches will be. 0.4mm is normal.
Compensation: This control ranges from 0 to 10 with each tick being .1 millimeter. As the value increases the stitch length increases, in effect ‘fattening’ the stitching. This is useful on fabrics that have a loft or nap, and can also be used to make a font appear bolder.
Remove Hidden Stitches: When selected, stitches that are completely hidden by top stitches will be removed. This process allows the design to sew out in a flatter manner. Note that this only affects stitching within the monogram itself, for instance where one letter is positioned on top of another letter.
Edge Run: When checked, this adds a running stitch underlay. This setting is the amount of inset for the edge run and ranges from .1 to 1.2 mm. A normal edge-run amount is 0.8mm (about the width of a typical needle)
Satin: When checked, this adds a satin underlay. When checked, it applies the density value, which ranges from .3 to 2.0 mm just like the satin stitch.
The Set Defaults button restores each of these controls to their default values.
Note: This is the Stitch tab for imported fonts with a licensed product such as Essentials.
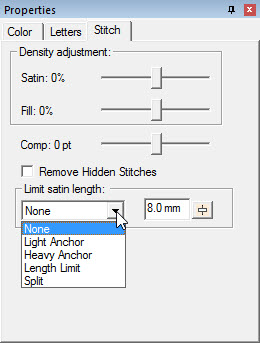
Imported fonts are really just merged stitch files, with a few extras built-in for alignment. These fonts may have been added using a .BX-format installer or with the Import Font window if you have a product such as AlphaTricks.
Because the stitches already exist at whatever density the digitizer created them with, all we can do to the density is modify it – and we do that with a percentage. Likewise, if any of the stitches are recognized by the program as fills, we can adjust the percentage of the density here too. Sliding the sliders right, for example to 10% will add 10% more stitches, while keeping the size of the lettering the same. More density provides more coverage, but too much density sews thick and noisy and can pucker the fabric.
The compensation tool, “Comp,” is used to slightly fatten the lettering. This can be useful for a better look on the font if it is too thin or is being sewn on a pile fabric. If you make the font too fat though, you can move to far from any edge run that may exist, which would alter the look at the edge of the satin.
The Remove Hidden Stitches function allows you to position one letter on top of another and have the program remove hidden stitches underneath. This also works with applique lettering, where the top-stitch will be removed, but Position and Material runs will be left intact.
The ‘Limit Satin Length’ option is used to help prevent looping on top of the fabric and reduce ‘snag-ability’ from long satin stitches. There are several options to choose from when the lengths are long. An ‘Anchor’ is a simple run that’s placed every other line of stitching. This allows the alternating satin strokes to cover the added needle penetrations. The result is a reasonably smooth stitch, almost as smooth as a satin, but well tacked down, and not likely to snag or loop. ‘Length Limit’ is one traditional look to anchor the satin, and it will simply drop the needle whenever the stitch is too long. ‘Split’ will insert a needle land in the middle of any stitch that’s too long, which results in a look of a split-satin, or columnar appearance.
 You can manipulate the text to form a shape or
path. Each letter has several handles to accomplish this. Click on a letter’s
center green handle to select that letter.
You can manipulate the text to form a shape or
path. Each letter has several handles to accomplish this. Click on a letter’s
center green handle to select that letter.
The center handle will move that letter.
The green pennant handle on top of the center will stagger the letters from that one forward:
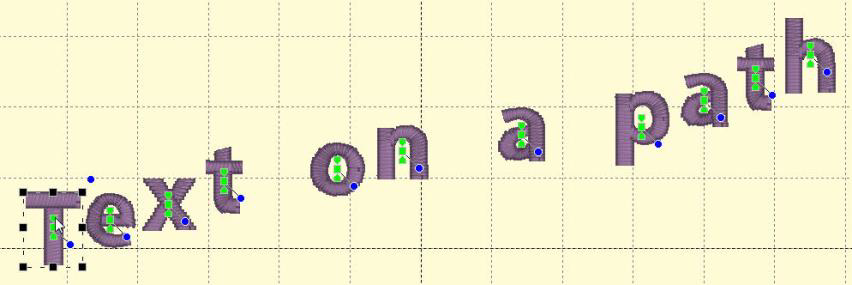
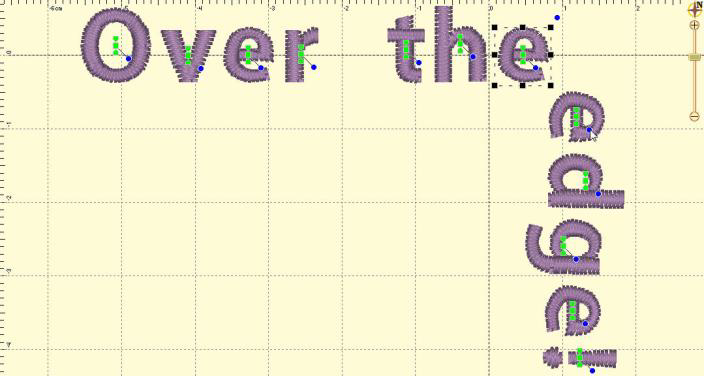
The blue handle at the center will rotate the letter and all subsequent letters. And the green pennant under the center handle will move that letter and all the letters on the line following it.
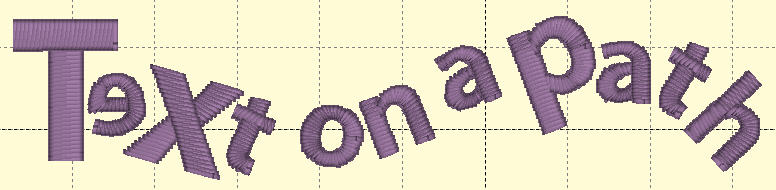
Using these handles, you can make your letters into virtually any shape.
A Closer Look: You can manipulate text to fit virtually any kind of path using the handles for the text design as well as the individual letter and rest-of-line handles. The letters have additional control handles which display when the monogram is selected:
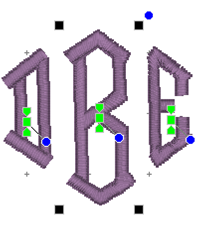
Letter Size and Rotation: As with any design, the letter itself has four black handles for resizing, and a blue handle at the top, right used to rotate the letter on its own.
End-of-Line Handles: Note the Center Green Handle in each letter.
This handle that appears in the center of a letter when the lettering design is selected and it is used to move the individual letter. Simply click on it and drag the letter to the desired position.
Clicking the center green handle also allows you to change the color of that letter only, leaving the others untouched. Use the Colors page in the Property Sheet to change the letter color, as you would change any color layer in a design.
Clicking on the green center handle will display three additional handles. These handles give a wide range of control over the positioning of the letters. The handles work on the selected letter and all letters to the right of the selected letter. Let’s take a closer look at these handles:
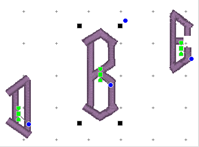
Top Green Handle: The handle over the center handle is a line stagger. This handle staggers the letters vertically and changes the spacing simultaneously. The example shows a stagger upward.
 Bottom Green Handle:
This handle is the kerning handle. It can be used to move letters
beginning with the one selected to the end of a line.
Bottom Green Handle:
This handle is the kerning handle. It can be used to move letters
beginning with the one selected to the end of a line.
This handle moves the letters to a new location without affecting the spacing on anything from the selected letter forward to the end of the line.
 Center Blue Circle Handle:
This handle is another tool that moves all text until end-of-line. This
handle rotates the letters around the center of the selected letter.
Center Blue Circle Handle:
This handle is another tool that moves all text until end-of-line. This
handle rotates the letters around the center of the selected letter.